The Windows Modules Installer is a tool that allows you to install and manage the modules that come with your operating system. It’s also possible to create new modules for it, but this guide will focus on installing and managing the default modules.
The windows modules installer worker high CPU windows server 2012 is a guide for the Windows Modules Installer Worker. It will help you to install and configure this service on your Windows Server 2012.
Why is the tiworker.exe process using a lot of CPU?

You may be wondering what Windows Modules Installer Worker is.
Following the installation of certain updates, customers have complained that their PC has become a little sluggish and performs poorly.
They discovered that Tiworker.exe is consuming almost 90% of the CPU when they accessed the Task Manager.
As a result, many users rebooted or attempted to deactivate Tiworker exe, which was a poor approach to combat Tiworker exe’s excessive CPU use.
First and foremost, you should not be concerned since you are not alone in this, and many people have attempted incorrect solutions for Tiworker.exe on Windows 11.
For you to solve the tiworker High disk Usage, we’ve prepared a list of the best options.
There are a few key concerns about the Windows Modules Installer Worker issue that you should consider before proceeding with the repair.
What is Tiworker.exe and what does it do? What is the purpose of TiWorker.exe?
Tiworker.exe is a genuine Microsoft service that was first launched in Windows 8 and may now be found in Windows 10 and 11.
Windows Modules Installer Worker is a critical component of the Windows operating system, and it is responsible for monitoring and installing Windows updates.
Tiworker.exe is stored in the C:/Windows/System32/ subdirectory and is almost 193,024 bytes in size.
As a result, anytime Tiworker exe completes the process after an update, it is clear that it will consume a lot of disk/CPU, and deactivating it would cause other Windows OS systems to fail.
Is Tiworker a Computer Virus? Is TiWorker.exe a safe program?
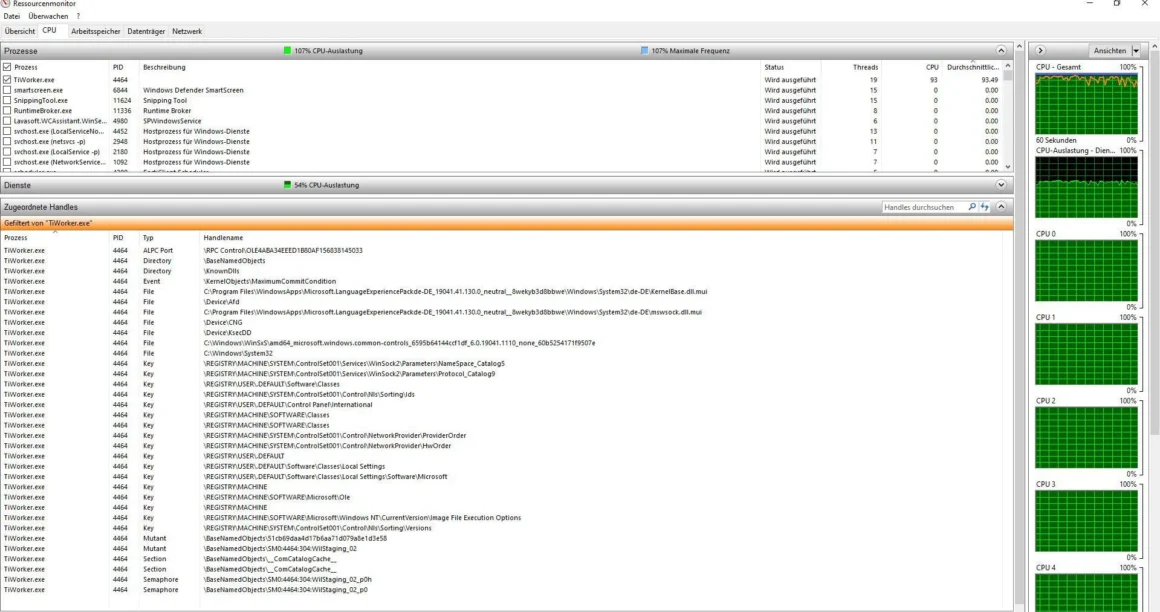
It’s completely secure since Tiworker.exe is a Microsoft Corporation-signed application, and most users haven’t had any problems with it.
Because it is legal, hackers may attempt to hack the software in order to make modifications and conduct out illicit actions via Tiworker.
Furthermore, if you are a Windows XP or Windows Vista user and notice the Windows Modules Installer Worker process running on your computer, it is a potentially undesirable application since this file no longer functions in those operating systems.
Also, we can determine if Windows Modules Installer Worker is a virus or not by looking at the file location, which should be at the default place when it was created.
Still, if you want to be cautious, you may use Task Manager to see whether there’s a virus:
•To launch Task Manager, press the Ctrl + Shift + Esc keys simultaneously.
•Look under the Details section for Tiworker.exe.
•Also, make sure the name in the description column on the right side is accurate.
•Select Open file location from the context menu by right-clicking on it.
•If it’s in C:WindowsSystem32, double-click it.
•And if it’s not in the provided address, it may be a virus or malware, therefore my suggestion is to perform a complete system check with your anti-virus software.
•Now we’ll look at the Tiworker.exe solutions.
Perform a system file check as a first step.
On Windows 11, a corrupted file may cause Tiworker.exe to use a lot of disk space, making your application unusable.
So, if Tiworker.exe duplicated itself, the Sfc (System file checker) lets you search for mistakes and replaces them.
To solve the Tiworker exe excessive disk utilization, follow these steps:
•Press Windows Key + X to open Command Prompt as an Administrator.
•Alternatively, go to the Startup menu and type “Command Prompt,” then choose Run as administrator.
•“sfc /scannow” is the command to use.
•Make sure the gaps between instructions aren’t too big.
•Don’t interrupt this operation since it may take up to 20 minutes.
•After that, restart your computer to see whether the Tiworker.exe excessive disk utilization issue has been resolved.
Solution 2: Fix TiWorker.exe by updating to Windows 11 High Disk Utilization
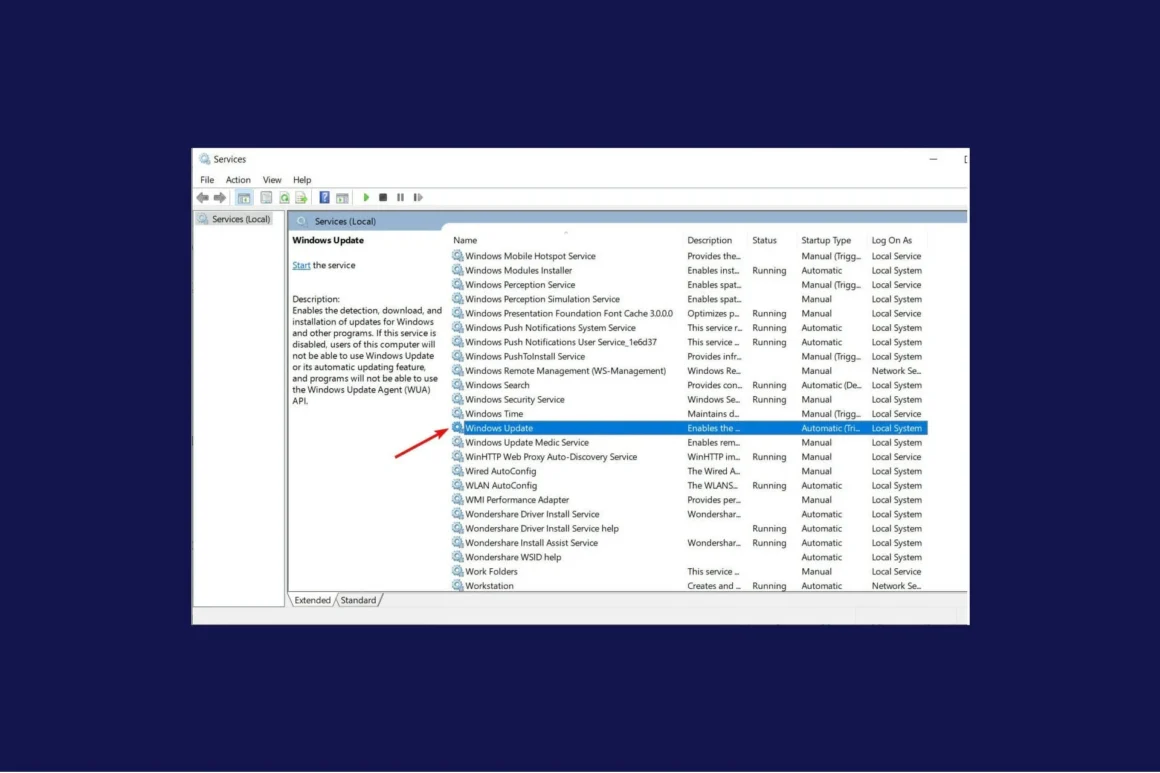
TiWorker.exe’s excessive disk utilization may sometimes be traced back to an out-of-date computer.
To get the most performance out of your PC, ensure sure your Windows operating system is up to date.
Bugs or problems like TiWorker.exe and excessive disk utilization will be addressed with future versions.
So, here’s how to upgrade your Windows 11 operating system:
•Select the Windows icon.
•When you click the Settings icon, a new window will appear.
•From the left menu, choose Windows Update.
•A new window will appear.
•Then, on the Check for Updates icon, click.
•If an update is available, it will begin upgrading the PC.
•It will take some time for Windows to update, and then you may restart your computer.
•If the previous solution failed, you may try the following one to repair TiWorker.exe.
Solution 3: Update the driver in Device Manager on Windows 11
If your PC’s device management list contains obsolete graphic drivers, network drivers, or any other driver, it’s time to update them.
It may cause a variety of problems, including slowness in games, and one of the most serious difficulties will be the Tiworker in Windows 11.
If you receive a Tiworker.exe excessive disk utilization when using a printer, for example, the printer driver, or any other driver, may be obsolete.
So, in order to overcome Tiworker.exe excessive disk consumption, make sure your graphic drivers, printer, or any other driver is up to date. Windows 11 is the latest version of Microsoft’s operating
This method may also be used to update other obsolete drivers.
Here’s how to see if there are any updates:
- Select the Search icon.
- Manager of device types
- Open Device Manager by clicking on it.
- Then choose Print Queues.
- A new menu will appear.
- Select the printer you want to use with a right-click.
- Update the driver by clicking the Update button.
- Then choose Automatically search for drivers.
- After the updates have been installed, restart your computer to see whether the Tiworker.exe excessive disk use Windows 11 issue has been resolved.
CHECK OUT: What is Acrord32.exe If You Have a High CPU Error
To address Tiworker’s excessive disk consumption, go on to solution 4.
Solution 4: Fixing Windows Modules Installer Worker High Disk Usage with a Clean Boot Using MSConfig
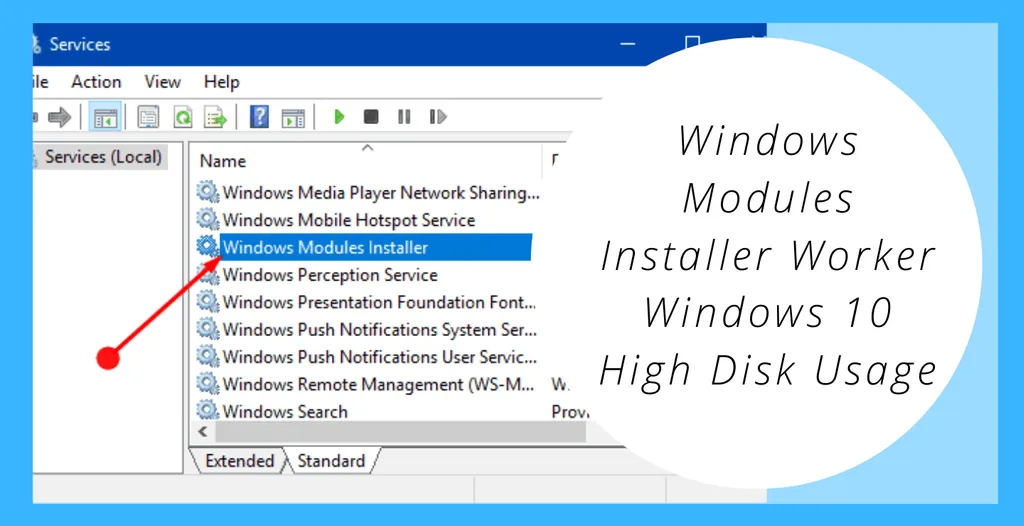
Clean boot will assist you in removing any background programs that are unneeded.
It will also assist in the repair of Tiworker.exe and the replacement of the damaged file that is causing excessive CPU use.
Also, close any apps that are incompatible with one another.
This is how you do a Clean Boot:
•Press the Windows key and the R key at the same time.
•The Dialogue Box for Running will display.
•Press Enter after typing “msconfig.”
•The window for System Configuration will appear.
•Uncheck the boxes for Load system services and Load startup items on the General page, since this will only utilize Microsoft services when your PC reboots.
•Now go to the Service tab and uncheck all the services that aren’t needed.
•Only those who aren’t consuming a lot of CPU should be checked.
•And that’s it; your clean boot is complete, and all unneeded services have been removed.
•The Tiworker.exe issue on Windows 11 will be resolved after restarting your computer.
Solution 5: To fix Tiworker’s high CPU use, run the Windows Update Troubleshooter.
This Windows Update troubleshooter will search for and repair problems all throughout your computer.
Furthermore, the corrupted files that it will repair will also solve Tiworker’s excessive CPU use.
As a result, here’s what you’ll need to do:
•Select the Search icon.
•Control Panel should be selected.
•Look for Troubleshooting now.
•Click View all in the left window.
•Double-click Windows Updates now.
•After you’ve completed the troubleshooting, restart your computer in Safe Mode.
And you may accomplish so by following these steps:
•Press the Windows key and the R key at the same time.
•The Dialogue Box for Running will display.
•Press Enter after typing “msconfig.”
•After that, go to the System Configuration window and choose the Boot tab.
•Now choose the Safe boot option from the drop-down menu.
•The machine will reboot in safe mode once you click Apply and OK.
•Check whether Tiworker.exe’s excessive CPU use has been resolved after restarting.
•If the preceding method failed to resolve your issue, do a virus check to remove Tiworker.exe.
Fix Windows module installation Worker using Solution 6: Scan for Viruses and Threats
When you download anything from a malicious source, you may also download a virus that uses the Tiworker.exe moniker to reproduce itself.
This may cause Tiworker.exe to use a lot of disk space.
Even if you have an antivirus program installed on your computer, it will not be able to completely secure your system.
It also replaces any files that have been damaged.
To get rid of Tiworker.exe’s excessive CPU use in Windows 11, do a malware check using the built-in virus protection program in Windows 11.
Here’s how to do it:
•Select the Search icon.
•Select Settings.
•Now choose Privacy & Security > Windows Security from the drop-down menu.
•Click on Quick scan under Virus & Threat Protection.
Wait for the scan to complete, then restart your computer to check whether Tiworker’s excessive CPU use in Windows 11 has been resolved.
Solution 7: To fix Tiworker’s high disk use, run the System Maintenance Troubleshooter.

This system maintenance troubleshooter will scan your PC for problems and correct them.
Furthermore, the damaged files that it will repair will also resolve Tiworker.exe High disk Usage.
As a result, here’s what you’ll need to do:
•Select the Search icon.
•Control Panel should be selected.
•Look for Troubleshooting now.
•Click View all in the left window.
•Then choose System Maintenance.
•After you’ve completed the troubleshooting, boot up your computer in Safe Mode and see whether Tiworker.exe is still running.
Your service host is consuming an excessive amount of GPU. CHECK OUT FIX: Is Your Service Host Using Too Much CPU?
Solution 8: To Fix Windows Modules Installer Worker High CPU Usage, Delete the Software Distribution Folder
Windows keeps its downloaded updates in the software distribution folder, and if the contents in that location become damaged, Windows modules installer worker CPU use may skyrocket.
Here’s how you’ll be able to get rid of it:
•To launch the Run window, press Windows key + R.
•Then, to access the service app, type services.msc and click OK.
•Scroll down until you locate the Windows Update service and right-click it to stop it.
•Now open File Explorer and go to C:Windows.
•Select Delete from the right-click menu on the SoftwareDistribution folder.
•After resuming, an empty SoftwareDistribution folder will be created automatically to store downloaded updates, and the excessive CPU use of the Windows modules installation worker will be resolved.
If the previous solution does not work, try the following one for Windows modules installer worker excessive CPU use.
Solution 9: Repair the Windows modules installer worker by scanning the system file
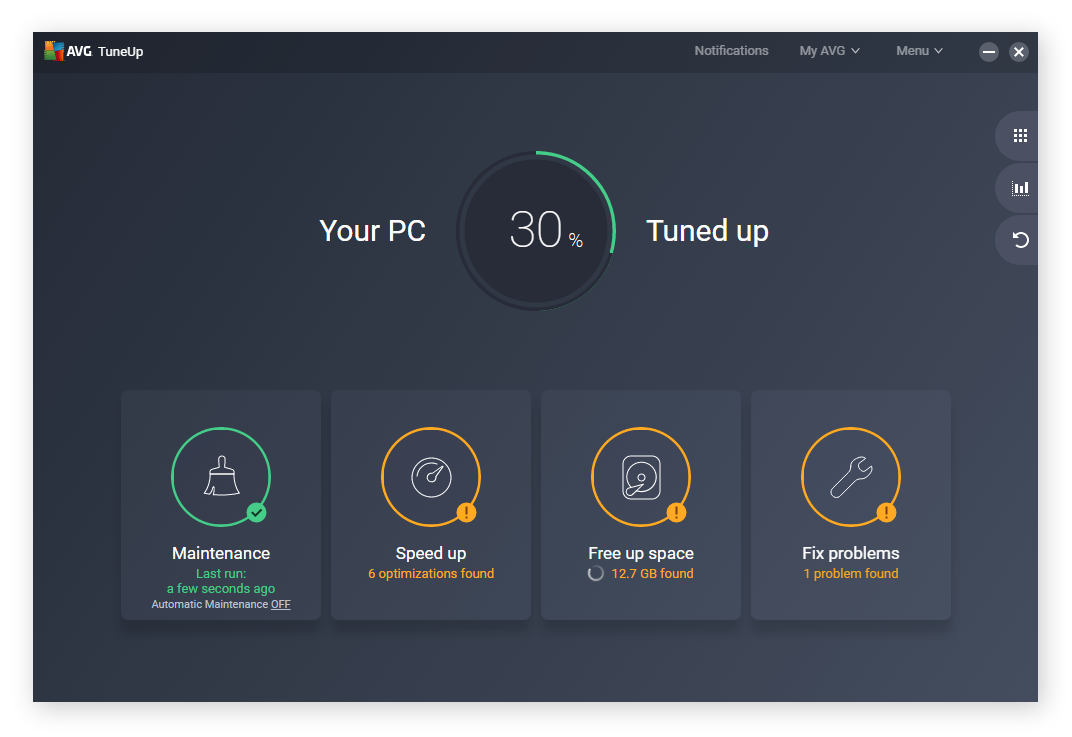
Most problems are caused by corrupted files, therefore to repair the tiWorker.exe error, start by checking the system files.
Using the command prompt, you may do this.
•When entering instructions, pay attention to the spaces between the ‘/’ and the word.
•So, here’s how to solve the Windows modules installation worker’s excessive disk usage:
•By hitting the Window key and typing “Command Prompt,” you can find it.
•Select “Run as Administrator” from the context menu when you right-click “Command Prompt.” The option is also accessible in the window’s right pane.
•Enter “DISM.exe /Online /Cleanup-image /Res” into the command prompt.
•The procedure may take up to 30 minutes to finish.
•Once the process is complete, enter “sfc /scannow” into the command prompt and click Enter.
•If any files were corrupted, the command line would display the following message: “Windows Resource Protection identified damaged files and successfully repaired them.”
•If this is the case, type exit and press enter.
•By now, the corrupted files caused by the Tiworker.exe problem would have been repaired.
•You may restart your computer to see if the Tiworker.exe issue in Windows 7 still persists.
Solution 10: Reduce the priority of the TiWorker process.
Using Task Manager to reduce Tiworker.exe’s CPU use may help you solve Tiworker.exe’s excessive CPU usage.
As a result, here’s what you’ll need to do:
•To launch Task Manager, press the Ctrl + Shift + Esc keys simultaneously.
•Look for Tiworker.exe under the Details section.
•Right-click Tiworker.exe and choose Set priority > Low from the context menu.
•You’ll be able to solve Windows module installer Worker if you restart your computer.
Disable the Windows module installer Worker (solution 11).
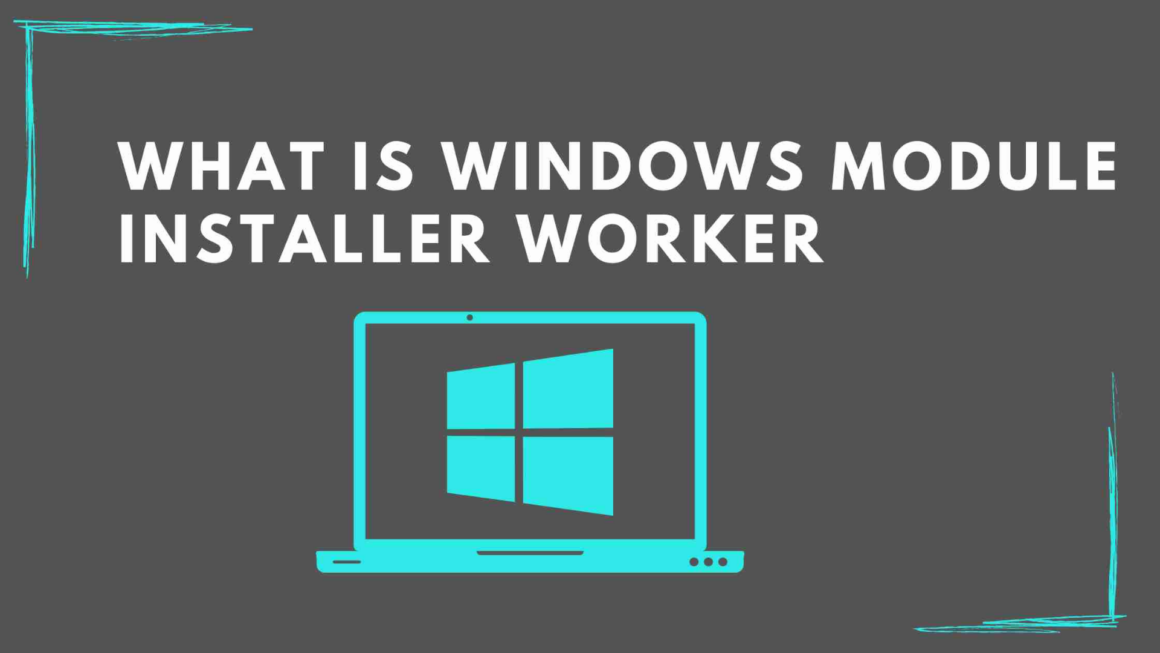
Disabling Worker, a Windows module installer, will assist you in overcoming Tiworker exe’s excessive disk consumption.
However, you may disable it if you won’t require it in the near future.
As a result, here’s what you’ll need to do:
•To launch the Run window, press Windows key + R.
•Then, to access the service app, type services.msc and click OK.
•Scroll down and double-click Windows module installer Worker to view its properties.
•Select Disabled from the Startup Type drop-down list in the Startup Type section.
•Select OK after clicking Apply.
Conclusion
So, these are the best solutions we could find for tiworker High CPU Usage on Windows 11 and Windows 10.
Disabling Tiworker from your system is not a simple task, and we don’t encourage it, therefore we’ve given you with the finest options.
It also has something to do with Windows updating and looking for updates in the background.
So, if the Tiworker.exe excessive disk utilization is behaving like malware and stealing your personal data, don’t take it lightly and don’t attempt to ignore it.
It’s ideal if you attempt all of the remedies, and if you have any other suggestions or questions about Windows module installer Worker high disk, please let us know in the comments area below.
FAQs
What happened to TiWorker.exe?
Tiworker.exe is stored at C:WindowsSystem32, which was the default location when it was created.
Is it safe to uninstall Tiworker?
Because many services rely on Tiworker exe, it’s not a good idea to deactivate it, but if it’s consuming too much GPU and slowing things down, you may.
Is Worker, the Windows module installer, safe?
Worker, a Windows module installer, is not a virus until it multiplies or damages your machine, therefore it is completely safe.
Why does Tiworker.exe get stuck in the middle of a task?
Tiworker.exe may crash because of corrupted files or because the data it seeks to gather has been corrupted.
How can I monitor Tiworker.exe’s GPU usage?
Open the Task Manager and examine the GPU utilization of Tiworker.exe. 2. Look for Tiworker.exe in the GPU utilization column.
What does.exe stand for?
It’s a shortened version of an executable file that aids Windows in running and installing applications.
Is the Windows module installer Worker using a lot of CPU?
Worker, a Windows module installer, is not generating excessive CPU use, but it is creating excessive disk usage, as you can see in Task Manager.
The microsoft modules installer worker high cpu is a guide for installing Microsoft Windows Modules Installer. It has been updated in 2024.
Frequently Asked Questions
Can I end windows modules installer worker?
Yes, you can end the installer worker by pressing Ctrl+C.
How do I fix windows modules installer worker high CPU?
This is most likely due to the fact that you have too many programs running in the background. You can try closing some of these programs and see if this helps.
What is Windows modules installer worker doing?
The Windows modules installer worker is a background process that runs on your PC to help keep your computer running smoothly.



