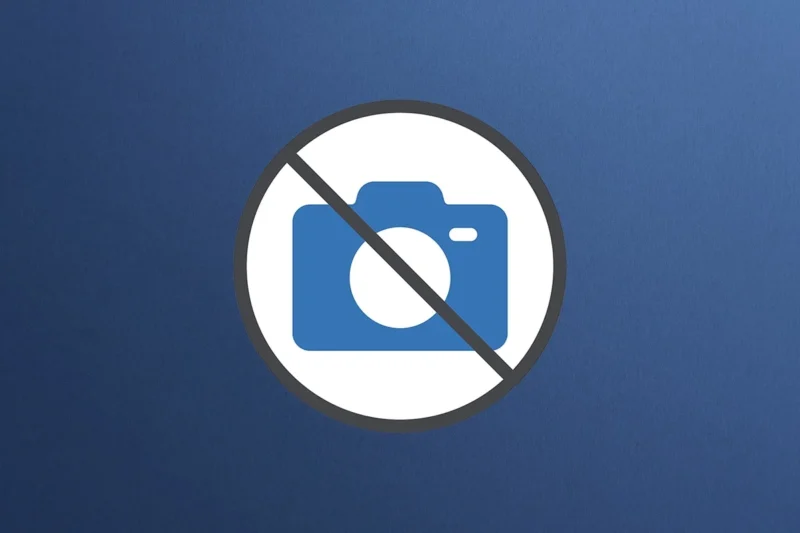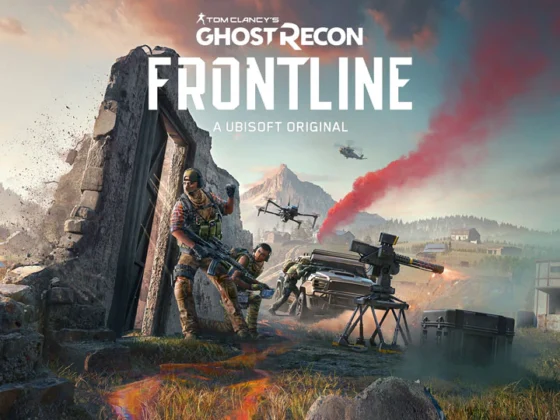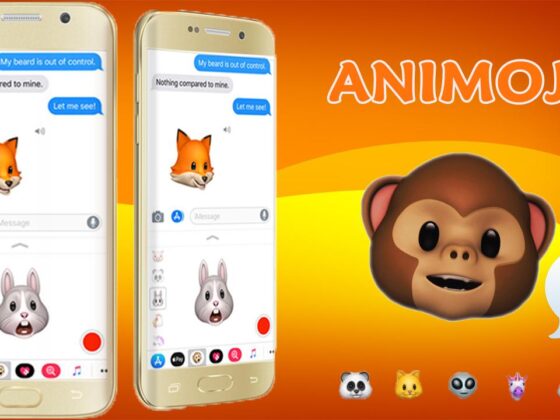The error code 0xa00f4292 is a common issue with Windows 10 devices that may cause the camera app to crash. This error can be caused by several different issues, including corrupt system files, driver conflicts, and problems with the camera hardware itself.
If you get the 0xa00f4292 problem on your Windows PC when attempting to use the camera, don’t panic; it’s a fairly frequent Windows issue that can be quickly repaired. Check read this article to learn more about the 0xa00f4292 issue and how to fix it.
What is the 0xa00f4292 Windows Camera Error Code?
When you attempt to use your Windows camera, the error 0Xa00f4292 appears. There are a variety of reasons why the 0Xa00f4292 issue may appear in your Windows 10, and a few of them are listed below.
- The camera is unable to operate properly due to the Windows Defender Firewall.
- Your Windows system prevents you from using the camera.
- The camera driver is no longer supported.
- A Windows update was recently deployed.
- The camera’s files have been corrupted or have vanished.
Now that you have a better knowledge of the causes of the 0Xa00f4292 issue, it’s time to take action.
Fixes for the 0xa00f4292 error code in Windows Camera
I’ve included some of the simplest and most effective ways for resolving the 0xa00f4292 issue; check them out and see if they work.
From the Windows Defender Firewall, allow the camera to be used.
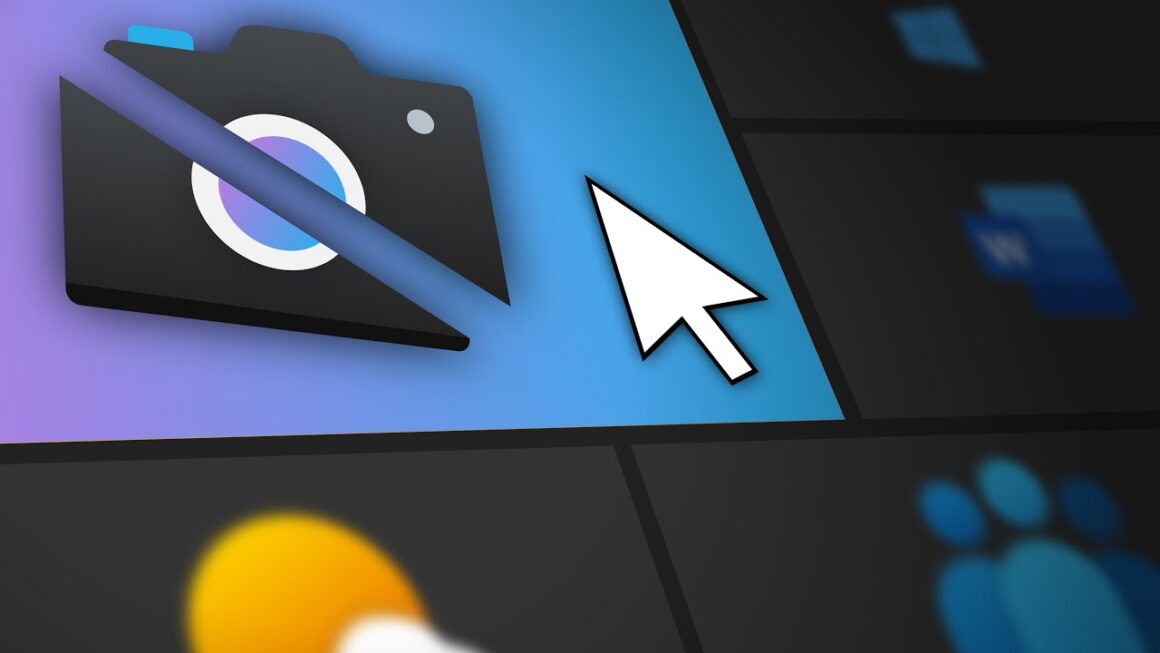
The camera may not be permitted via the Windows Defender Firewall, resulting in the 0xa00f4292 error when you attempt to access it. So, to solve that, we can enable the camera to get past Windows Defender’s firewall; here’s how.
1. Press and hold the Windows + R keys at the same time.
2. Next, type Control and press the Enter key.
3. Finally, change the View to Small Icons.

4. After that, look for Windows Defender Firewall.
5. Select Windows Defender Firewall from the drop-down menu.
6. Now, in the upper left corner, select “Allow an app or feature via Windows Defender Firewall,” as seen below:
7. Look for Windows Camera in the list of Allowed applications and features.
No, if both the Private and Public boxes for Windows Camera are not checked, check the box and then leave the Control Panel; if both the Private and Public boxes are checked, proceed with the instructions below.
8. Select Change Settings from the drop-down menu.
9. After that, choose Allow another app.
10. Now click Browse in the Add an app pop-up box.
11. Next, go to C:WindowsSystem32 and use the search box to look for the camera.
After that, double-click CameraSettingsUIHost.exe.
13. Finally, hit the Enter key.
14. After that, press the Add button.
15. Next, choose both Private and Public from the drop-down menu.
16. Exit the Control Panel by clicking OK.
So, I hope you won’t get the 0xa00f4292 issue after following the instructions above.
From the Privacy settings, allow access to the camera.
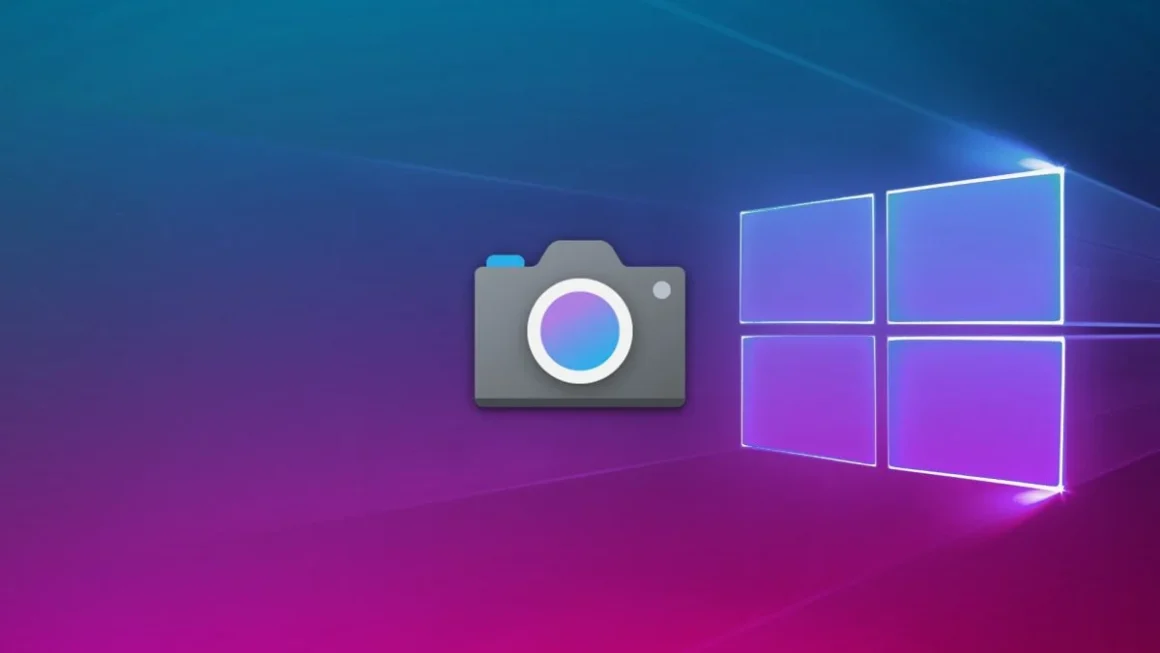
The procedures to enable access to the camera from the Privacy Settings are as follows.
1. Use the Windows search bar to look for Settings.
2. Now, as seen below, click on the gear icon.
3. Go to the Privacy section now.
4. Now, on the left side, click on Camera under App permissions.
5. Click the Change button if you notice Camera access for this device is disabled.
6. Finally, turn it on.
7. Close the settings program.
So, ideally, this will fix the problem; but, if the problem persists, try implementing the following method.
The Camera Driver must be updated.
Many times, the 0xa00f4292 issue appears simply because the Camera Driver is out of date, making it critical to update it. To upgrade the Camera Driver, follow the instructions listed below.
1. Click the Windows button, enter Device Manager into the search box, and choose it.
2. Now go through the list for Cameras.
4. To expand Cameras, double-click on it.
5. Select Update Driver from the context menu of the camera you’re attempting to access.
6. Select “Search automatically for the driver” from the drop-down menu.
7. Now you’ll have to wait for the camera driver to be updated.
Restart your computer after that.
If the previous approach did not work, you may attempt to reset the camera by following the steps outlined in the next section.
Restart the Camera Program

Many people have claimed that restarting the Camera program was all it took to get rid of the 0xa00f4292 issue, so if none of the other ways work, here’s how to do it.
1. In the Windows search box, type Settings and click on it.
2. Next, go to Apps & Features and choose Camera.
3. Select Advanced Options from the drop-down menu.
6. Locate the Reset button in the pop-up box.
7. Select the Reset option.
Hopefully, the 0xa00f4292 error has been resolved, and you will not have the same issue while using the Windows Camera in the future. If the problem persists, try the following option.
Run the Windows Hardware and Devices Troubleshooter.
When you can’t solve the problem, it’s always a good idea to let Windows handle it, which is where the Windows Troubleshooter comes in handy.
The Windows Troubleshooter performs a test, identifies the source of the problem, and then automatically corrects it. To launch Windows Troubleshooter, follow the instructions outlined below.
1. Run the Command Prompt as an administrator.
2. Then, click Enter after typing the instruction below.
3. Now, as indicated below, click the Next button:
4. Now, let Windows Troubleshoot figure out what’s wrong.
5. Now, if the issue has been identified and a solution has been suggested by Windows, click Apply this solution.
6. Finally, restart your computer.
The methods above should resolve the camera error number 0xa00f4292 on Windows 10.
I hope the techniques listed above assisted you in resolving the issue. If you have any questions, please leave a comment below and we will do our best to assist you.
Frequently Asked Questions
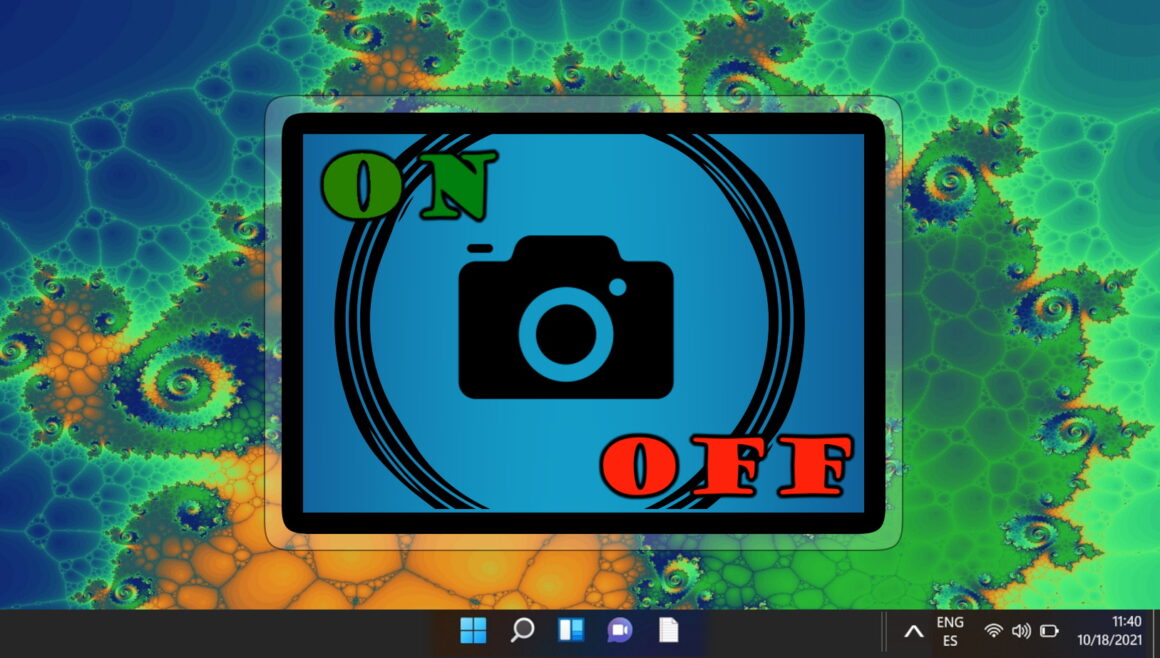
How do I fix Windows camera error code 0xa00f4292?
You can try restarting your computer. If that doesnt work, youll need to use a USB drive or some other external hard drive with the same size as your computers internal hard drive and copy all of the files on it to your computer.
How do I fix error code 0xa00f4292 PhotoCaptureStartTimeout?
This error is caused by the PS4 camera being unable to detect a face. If this happens, you can try turning on your PSVR headset and pressing down on the PS button until it turns off.
How do I fix PhotoCaptureStartTimeout?
This error is caused by a performance issue with your computer. You can try to reduce the amount of RAM you have available in Task Manager.