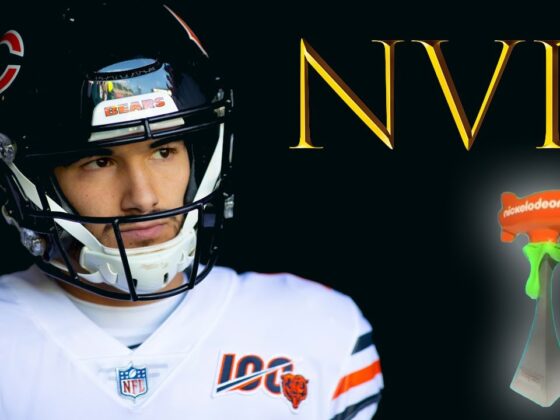Waasmedic Agent is a system service that collects performance data from various applications and services on your system. This data is then uploaded to the Waasmedic Agent server (also called Waasmedic Server), where it is used to keep track of system resources usage by the various applications and services on your system.
I’ve been using a third-party security program called Waasmedic Agent. It’s a remote desktop software that allows me to connect to my computer from any remote location I want, and then it gives me complete control of my computer. It’s pretty great, and basically it gives me a remote desktop (no add-ons needed) and easily manage it.
There are always people who hate the things that make them happy, and I’m one of them. I’m not exactly sure what or why, but I feel somehow discriminated or oppressed by the things I love. Racism, sexism, homophobia, xenophobia, transphobia, sexism, misogyny, etc. It’s all very frustrating.
To function properly, Windows relies on hundreds, if not thousands, of tiny background processes. While these processes are usually hidden, they may unexpectedly start using a large amount of system resources.
A surge in CPU or RAM use by a background activity is natural, but if it happens often, it may quickly become a pain. In this post, we’ll discuss WaasMedic, also known as Waasmedicagent.exe, what it does, and why it’s hogging your computer’s resources.
The Windows Update Medic service is managed by the Wassmedic process. The service guarantees that the upgrade process runs well and that any issues are identified as soon as they arise.
When working out a problem, the procedure may sometimes consume a lot of CPU. However, if your CPU use remains constant, you may have a problem.
What is the DISM host servicing process? How can I reduce my CPU usage?
If Waasmedic is taking up too much of your CPU, try one of these methods to see if it helps.
Disable any antivirus software as well as any third-party firewalls.
Another item on your diagnostics list should be to temporarily deactivate your antivirus software and see whether you can exchange files across your network. If you use any third-party firewalls, they may interfere with network connections under the guise of protecting you.
Clean up your hard drive.
Windows includes Disk Cleanup as a standard function. It may assist you in resolving a variety of problems that may be affecting the performance of your system, such as fixing any programs that are using too much CPU.
More information about Disk Cleanup may be found in this article.
Perform an SFC scan.
The most common cause of strange behavior on your computer is corrupt files. Here’s how to get rid of them and, perhaps, fix your problem.
Step 1: Open the Cortana/Search box by pressing Windows Key + S and searching for Powershell. From the search results, choose Windows Powershell.
Step 2: Run sfc /scannow to check your system for problems.

Step 3: If the SFC scan uncovers any issues, use the command below to fix them.
DISM /Online /Cleanup-Image /RestoreHealth DISM /Online /Cleanup-Image /RestoreHealth 
Restart your computer, and the problem should be gone. If that doesn’t work, you may use this instructions to perform a DISM scan to repair any additional problems.
Also, what exactly is Vimm’s Lair? Is it secure?
Updates will be paused.
Surprisingly, momentarily stopping or delaying updates may also fix the problem. Here’s how to do it.
Step 1: To access Windows settings, press Windows Key + I and choose Update and Security.

Step 2: Select Advanced Options from the drop-down menu.

Step 3: Select a date a few days ahead of time under Pause updates. For a period of 3-5 days, we suggest stopping the updates.

Leave your system alone for a few days, and updates should be OK.
Run the Troubleshooter for Windows Updates.
Windows 10 has a number of built-in troubleshooters that may help you fix almost any problem on your computer, including Windows Update.
Step 1: To access Windows settings, press Windows Key + I and choose Update & Security.

Step 2: Navigate to the Troubleshooting section.

Step 3: Select Additional Troubleshooters from the drop-down menu.

Step 4: Run the Windows Update troubleshooter by clicking on it and letting it do its job.

Also see: What does Audiodg exe stand for? 5 methods for reducing CPU use
Windows Update modules should be reset.
To get Windows Update modules to function correctly, you may also try fully resetting them.
Step 1: Open the Quick Access menu by pressing Windows Key + X and selecting Command Prompt (Admin).

Step 2: In the prompt, type the following command and click Enter.
ren SoftwareDistribution net stop wuauserv cd percent systemroot percent ren net start wuauserv net stop bits SoftwareDistribution.old ren catroot2 catroot2.old net start cryptsvc regsvr32 Softpub.dll /s regsvr32 Wintrust.dll /s regsvr32 Initpki.dll /s regsvr32 Mssip32.dll /s regsvr32 Mssip32.dll /s regsvr32 Mssip32.dll /s regsvr32 
Also see: How can I solve the problem explorer exe class not registered?

When he’s not writing/editing/shooting/hosting all things tech, he streams himself racing virtual automobiles. Yadullah may be reached at [email protected], or you can follow him on Instagram or Twitter.
If you’ve ever experienced a lot of high CPU usage on your computer, you probably already know that the culprit is a “WaaSmedic Agent” that was created by your computer’s manufacturer to monitor and manage your hardware’s performance.. Read more about waasmedic agent exe reddit and let us know what you think.
Frequently Asked Questions
Can I stop WaasMedic agent?
Yes, you can stop the WaasMedic agent.
Do I need WaasMedic?
No, it is not necessary.
What is WaasMedic ETL?
WaasMedic ETL is an acronym for Extensible Text-Based Language.
Related Tags
- can i disable waasmedic agent exe
- waasmedic agent exe slowing down computer
- waasmedic agent exe virus
- wusvcs high disk usage
- system high disk usage